Die Teminar Sitzungsseite für sie als Sprecher
Die Sitzungsseite ist das Cockpit für die Teilnehmer und den Sprecher. Der Teilnehmer kann die Webcam (falls geteilt) und die Präsentation oder den Desktop des Sprechers sehen. Auch Informationen über wie man Audio bekommt finden Sie hier. Der Sprecher hat die volle Kontrolle über die Sitzung. Überprüfen Sie diesen Screenshot.
Welcher Webbrowser?
Die Sitzungsseite wird mit der neuesten Technologie ausgeführt, die von den neueren Webbrowsern von Google Chrome, Firefox und Safari unterstützt wird. Verwenden Sie Chrome, wenn Sie Ihren Desktop als Sprecher teilen möchten. Das erste Mal werden Sie eingeladen das kostenlose Plugin "NewTelco Desktopshare" aus dem Google Chrome Store zu installieren. Microsoft Edge und Explorer sind nicht kompatibel.
Zuerst versuchen
Wenn Sie Teminar bevor nicht benutzt haben schlagen wir vor das Sie die Sitzungsseite zuerst testen. Sie können immer einen Test Teminar (maximale Dauer 10 Minuten) ohne Gebühren planen.
Wie komme ich zur Sitzungsseite?
Melden Sie sich als Sprecher an und wählen Sie im Menü "Geplante Teminare". Wählen Sie das Präsentationssymbol von der jeweiligen Sitzung.
Wenn die Sitzung noch nicht begonnen hat
Für zukünftige Sitzungen wird alle Informationen über die Session auf der Sitzungsseite angezeigt: Was ist das Thema, wer ist der Sprecher und wann kommt es statt.
Wenn die Sitzung vergangen ist
Für Sessions in der Vergangenheit ist immer noch die Informationen über die Session und den Sprecher sichtbar. Und wenn der Veranstalter es angefordert hat, können die Teilnehmer einen Download-Link zur Audioaufnahme anfragen.
Struktur
Die Sitzungsseite besteht aus verschiedenen Fenstern, die jeweils einen bestimmten Zweck haben.
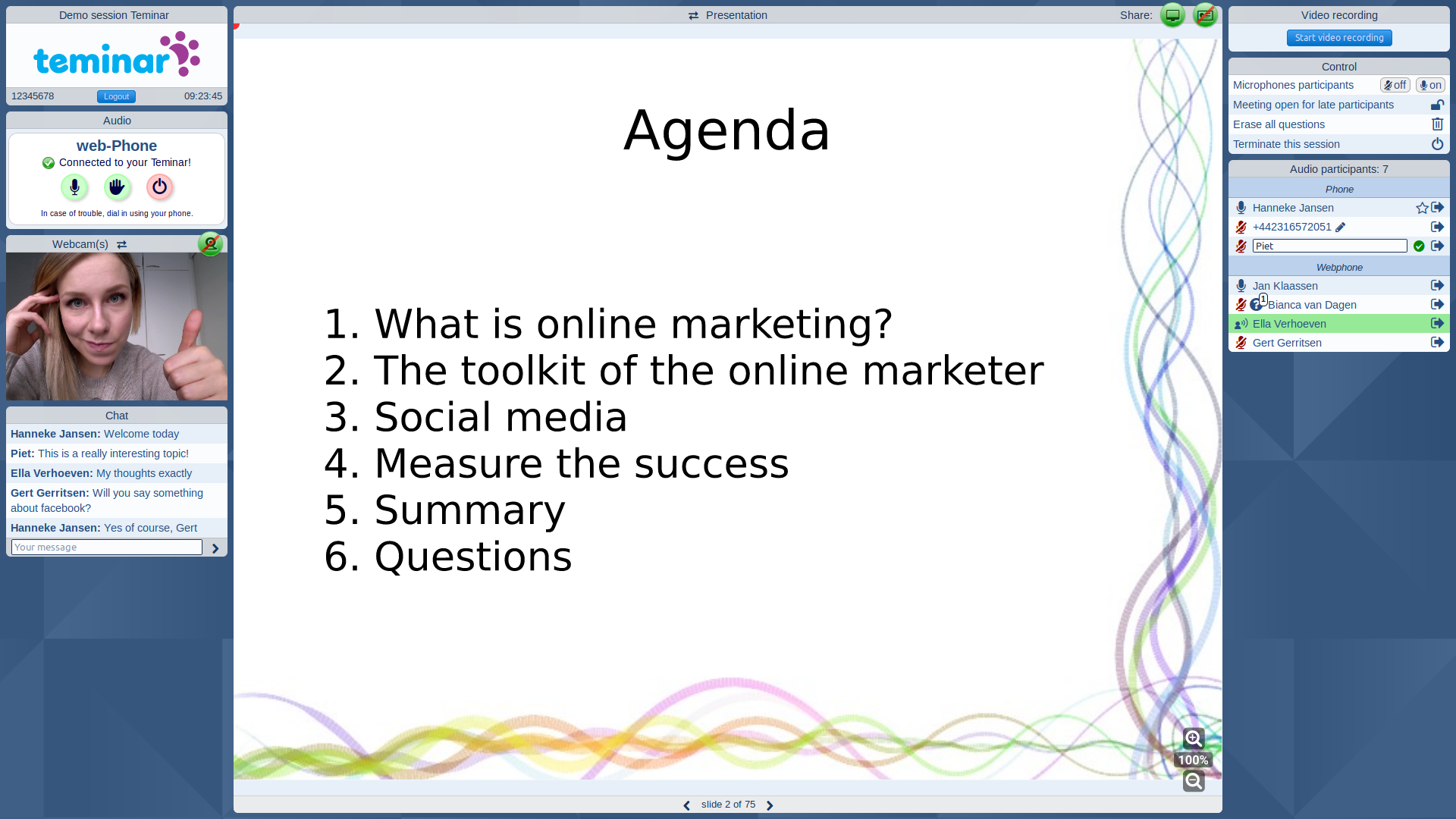
Über die Sitzung
In diesem Fenster finden Sie den Titel der Sitzung, den Teilnehmer-Zugangscode, die Uhrzeit und eine Logout-Taste.Audio
Hier sehen Sie, wie Sie Audio starten und welche Möglichkeiten Sie zum Hören und Sprechen haben. Dieses Beispielfenster zeigt eine aktive Web-Phone-Verbindung.Webcam
Dieses Fenster zeigt die Webcam der Sprecher. Wenn geteilt natürlich. Wenn der Bildschirm groß genug ist, kann dieses Fenster mit dem Präsentationsfenster ausgetauscht werden, indem man auf die Titelleiste eines dieser Fenster klickt.Presentation
This window can show three things: a presentation or desktop if shared or information about the session and the speaker. In case a presentation is shown also zoom buttons and next/previous slide buttons are visible. Please not that for presentations only the pdf-format is accepted.Control Panel
Dieses Fenster ist für Kontrolle über die Sitzung und ist nur für den Sprecher sichtbar. Der kann:
- aus- und einschalten der Mikrofon ein oder alle Teilnehmer
- ein- und ausschalten der Mokrofon-aus neue Teilnehmer
- sperren für neue Teilnehmer
- Fragen von Teilnehmern löschen
- beenden von die gesamte Sitzung
Video opnemen
Hier kunt u het opnemen van video starten. U kunt zo vaak starten en stoppen met video opnemen als u wilt. Na afloop download u één bestand waarin eventuele fragmenten zijn samengevoegd.
Teilnehmer
Dieses Fenster ist wie das vorige nur für den Sprecher verfügbar. Alle Teilnehmer, die sich eingewählt haben, sind sichtbar: entweder mit einem Telefon oder mit Web-Phone. Der Name eines Teilnehmers, der spricht, bekommt einen grünen Glanz. Telefonnummern können zB in Namen bearbeitet werden.Wenn ein Teilnehmer eine Frage stellt, erscheint ein Fragezeichen vor seinem Namen. Der Teilnehmer kann dies durch Drücken einer der Zifferntasten seines Telefons angeben.
Ton
Sie können hören/sprechen zu Teminar mit Ihrem Telefon oder Computer. Auf der Sitzungsseite Ihres Teminar können Sie die Optionen für diese spezifische Sitzung sehen.
Verwenden Sie Ihr Telefon...
Rufen Sie die lokale Zugangsnummer in den Niederlanden an.
Oder lassen Sie sich von Teminar anrufen. Die Telefoniekosten werden dem Veranstalter in Rechnung gestellt. Er oder sie bestimmt, ob dies für jede Sitzung zulässig ist.
...oder Ihren Computer/Tablet
Web-Phone ermöglicht es Ihnen, mit Ihrem Computer oder Tablet anzurufen. Dies ist kostenlos für den Teilnehmer und für den Veranstalter. Lesen Sie mehr über web-Phone
Oder wenn Sie nur zuhören möchten: web-Cast
Web-Cast ist nur für Teilnehmer verfügbar, da es nur zum Zuhören und nicht zum Sprechen dient. Der Ton wird an den Computer oder das Tablet des Teilnehmers gestreamt. Web-Cast ist für alle kostenlos. Überprüfen Sie, ob Web-Cast auf Ihrem System funktioniert: